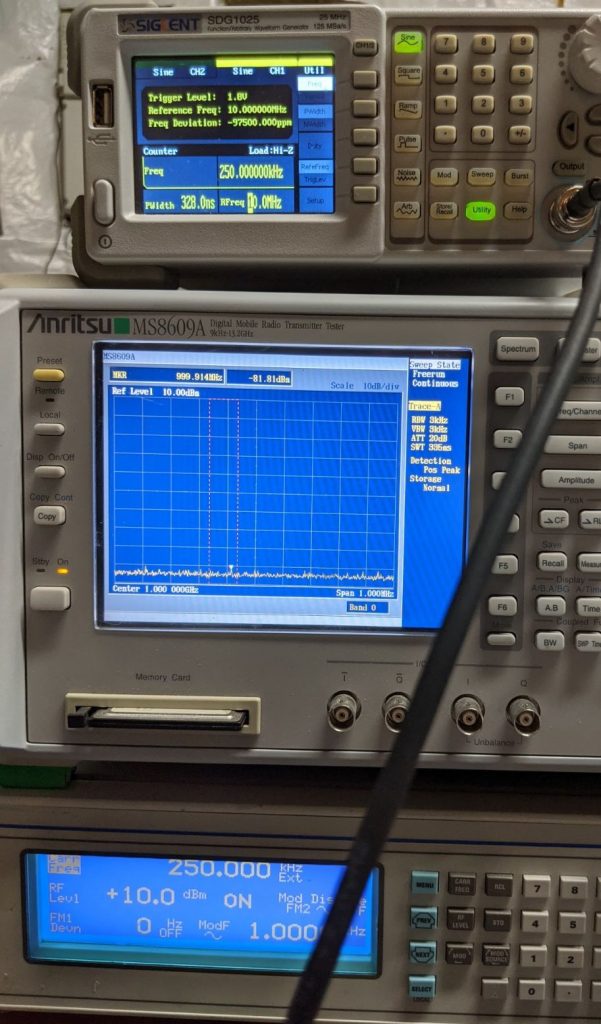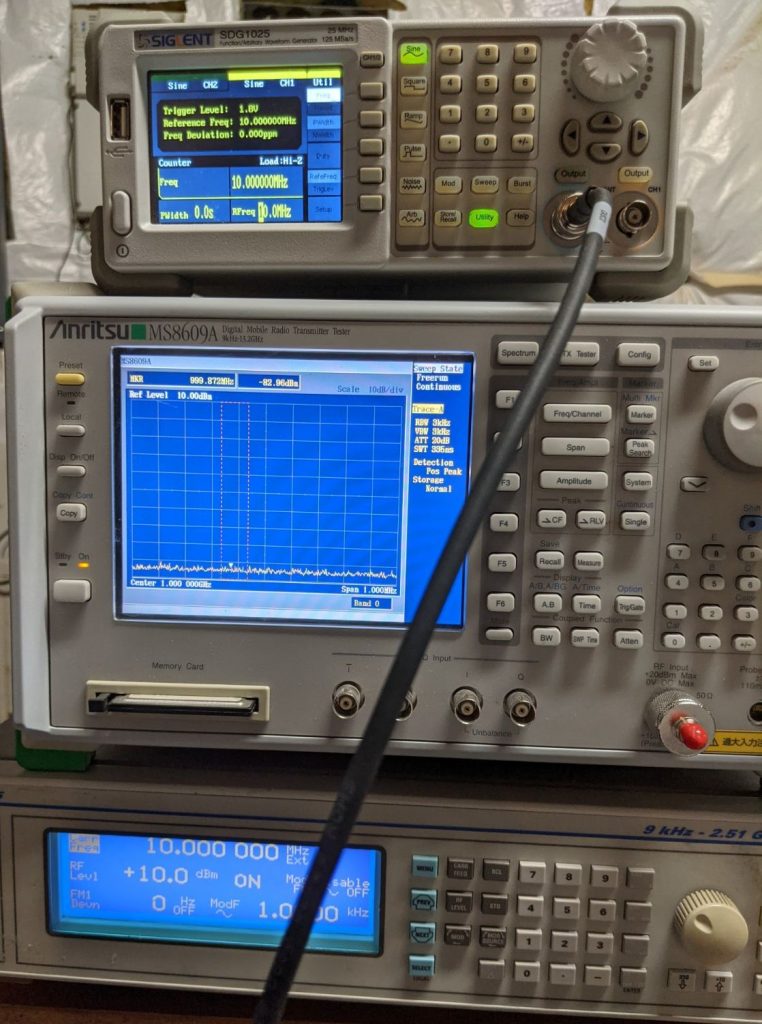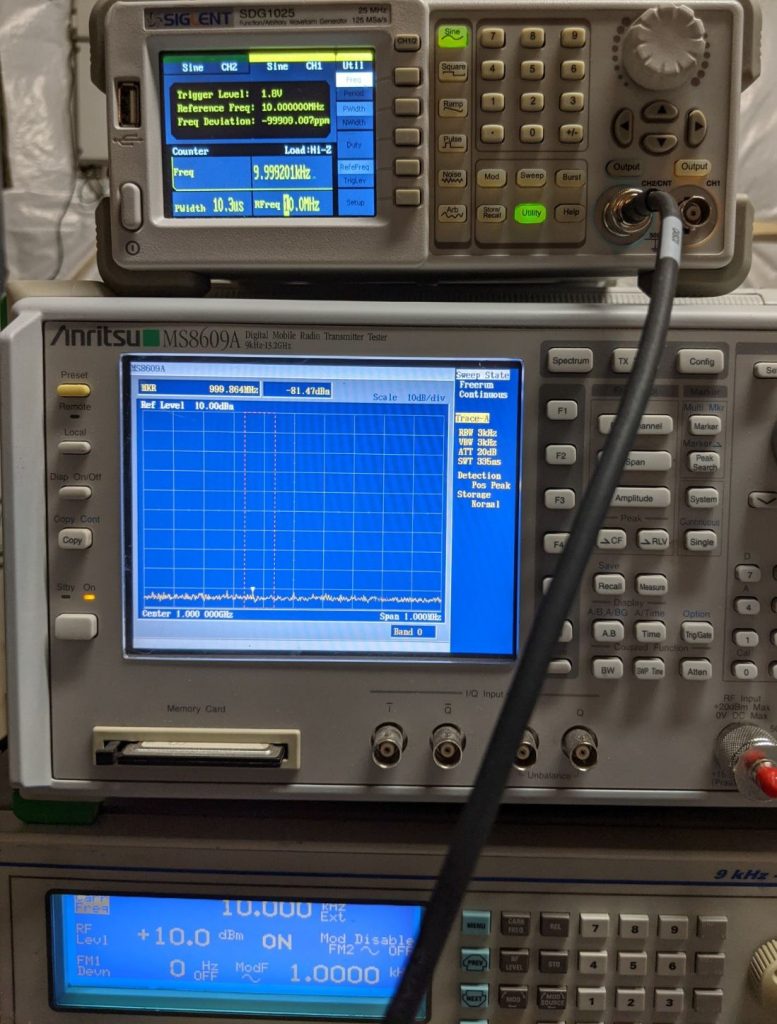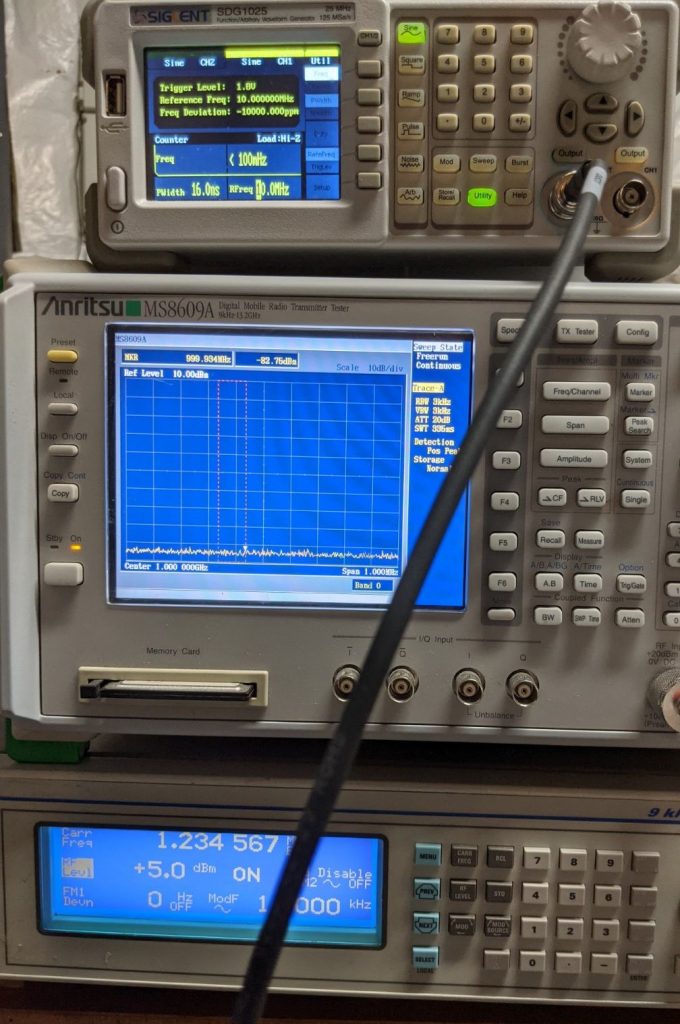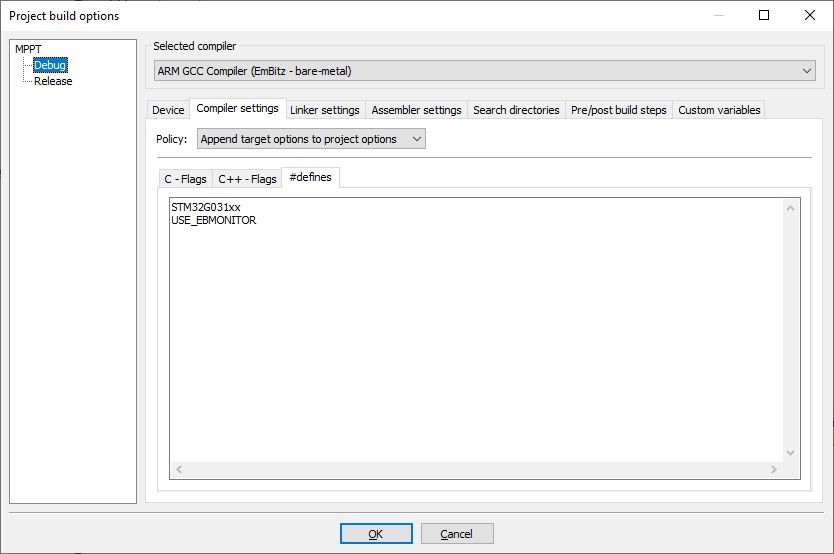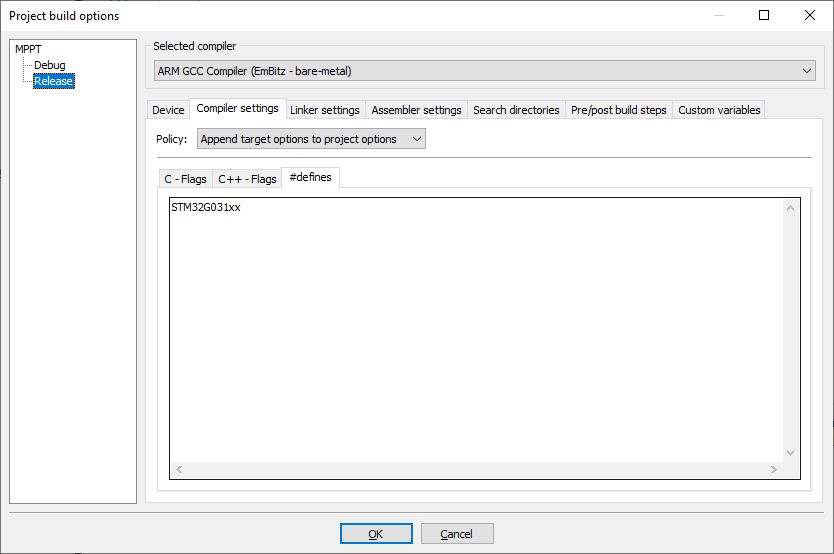Cyber security is a growing problem and the rapid growth of IoT is only making things worse. Many homes are now inundated with “connected” devices, many of which are vastly less secure than your typical home PC (which itself is fairly insecure). Connected devices usually have much smaller and less capable microprocessors, making it harder to implement robust security mechanisms. Their software also receives far less scrutiny than the software in popular operating systems and they typically receive software updates infrequently. With so many devices online these days, from thermostats to cameras to appliances to streaming sticks, it’s just a matter of time before those are hacked and if those devices are on the same network as your computers and document/photo storage, all of those are at increased risk.
One strategy to help lower risk is to create separate networks in your home for the devices containing sensitive data (taxes, family photos, documents, etc.) and for your internet-enabled devices. For example, you might have separate networks for:
- Home computers and storage
- Printers
- Guests
- Streaming devices (e.g. Amazon Fire Sticks and Fire ReCast or TiVos or …)
that need to communicate with each other and the internet - IoT devices (cameras, appliances, thermostats, etc.) that only need to communicate
with the internet.
There are two main ways networks are formed these days: wired (Ethernet) and wireless (WiFi). Most modern WiFi access points let you create a separate isolated guest network that has its own ssid and where the firewall rules allow each host on the network only to access the internet; they can’t access each other or your home network. Providing separation and isolation for your wired network is a little more complex.
The easiest way to do separate your wired devices is to put them on separate networks connected by a router. You can create separate networks by physically wiring them separately, with each network only connected to the router, but that’s often inconvenient;
you may have a streaming device and a computer in the same room and you don’t want to run two wires. Another approach is to use intelligent Ethernet switches that support a feature called Virtual LANs (VLANs).
WIth VLANs, you create separate networks by assigning each network a number and then controlling which network(s) each port on your switch participates in (they can participate in more than one). Lots of companies make intelligent (aka managed) switches including Netgear and Ubiquiti. Netgear offers an inexpensive line of semi-intelligent GbE switches that support VLANs called ProSafe Plus. These can often be had on eBay for $20. Ubiquiti makes a more feature-rich line of switches, part of their UniFi series and their 5-port Flex Mini switch is a strikingly good value if you buy a 4-pack (around $29/switch…unheard of for a fully managed switch).
With NetGear switches, you *must* update the firmware to the latest version before using it; older firmware versions have serious security vulnerabilities. You configure the switch using its web interface. Under VLAN, select 802.1Q, then Advanced. Under VLAN Configuration, enter a unique VLAN ID for each network you want to create. VLAN 1 is the default network. Then under VLAN Membership, select which ports on the switch belong to which VLANs. Ports can be configured as Tagged or Untagged. Select Tagged (‘T’) for the ports that go from your switch back to the router (or another switch). Select Untagged (‘U’ for the ports that go to a computer/device/appliance. The Tagged port that goes back to your router should be a member of every VLAN. The Untagged ports that go to your devices should typically be members of only one VLAN. Finally, under Port VID, set the Tagged trunk port to use a PVID of 1 (main network) and then change each port that participates in a dedicated LAN to the number of its VLAN.
Consider an example: a 5-port switch (NetGear GS105eV2) is connected as follows:
- Trunk port (uplink to the router) – Tagged, member of VLANs 1,2,3
- PC you want on your main network – Untagged, Member of VLAN 1, PVID=1
- Streaming device – Untagged, member of VLAN 2, PVID=2
- DVR – Untagged, member of VLAN 2, PVID=2
- IoT device 1 (e.g. IP Camera) – Untagged, member of VLAN 3, PVID=3
The streaming device and DVR are both on VLAN 2 so they can communicate with each other as well as accessing the internet through the router. The IoT device is on VLAN 3 so it can only access the internet through the router; it cannot access the Streaming devices or the PC. This is important because if the IoT device is hacked, the hacker has not gained access to your home network.
The switch connects to a router (possibly going through other switches). The router must be configured to do the following:
- Create a network for each VLAN. For example
VLAN1=192.168.1.0/24
VLAN2=192.168.2.0/24
VLAN3=192.168.3.0/24 - A DHCP server should be configured for each VLAN
- If the router contains a switch, create a virtual interface for each VLAN on the switch
- Create firewall rules that determine how traffic can flow into, out of, and between each LAN (usually just into and between/local). For example, VLAN1 should not allow incoming traffic from the internet unless it is in response to traffic that originated on VLAN1. VLANs 2, 3 should only allow incoming traffic from VLAN1 or in response to traffic that originated on VLAN2 or VLAN 3 respectively.
- If you run a server at home, it’s best to put it on its own VLAN and create firewall rules that only allow incoming traffic from VLAN1. Then use port forwarding on the firewall/router to bypass the firewall rules for specific TCP ports (e.g. 80, 443).
If your network is large, document it using yEd or similar.