I bought two Orange Pi single board linux computers: an OPi One and an OPi PC. Getting up and running took me a lot of time, but once you know how, it’s easy peasy. The main issue with the OPi is lack of documentation, particularly from the manufacturer whose website is often down or slow as molasses. There are some other sources of information including orange314
I’ll describe what you need in this post so you can have a smooth out-of-box experience. Documentation for these boards is lacking, but there is an extremely active user community and most of the negative reviews and comments you’ll see about the OPi no longer apply. You will need the following:
- Good 5v/2A power supply with 4mm x 1.7mm DC barrel jack (same as used on Sony PSP)
- 8GB or larger Class 10 or better microSD card
- Ethernet cable and connection
- Recommended: HDMI cable and monitor
- Recommended: USB keyboard and mouse
- Optional: USB-to-TTL-Serial adapter
I’ll describe these in more detail below:
POWER SUPPLY: The Orange Pi requires a 5V/2A good quality power supply. The power input is a 4mm x 1.7mm DC barrel jack (same as Sony PSP and many other devices). You cannot power it through a microUSB cable like a Raspberry Pi; you have to power it through the 4.0mm x 1.7mm DC power jack. I made the mistake of buying a really cheap after-market power supply meant for the Sony PSP and had lots of trouble because the power supply was too noisy; others have had similar problems. Get a good power supply like this one from LoveRPi or a microUSB to barrel jack adapter if you want to use a good existing micro-USB 5v/2A supply.
MICRO-SD CARD: There are a zillion Linux (and Android and other OS) distributions for the Orange Pi, but many of them are hard to install or missing important capabilities. I spent a lot of time sorting through them and ultimately installed ARMbian Linux (Debian Jessie Server) using Rufus onto a Samsung EVO 16GB Class 10 micro-SD card. I plugged in the uSD card, Ethernet, HDMI monitor, USB keyboard, and power, and my Pi was up and running (fast)! There was lots of space left over on the 16GB card; even an 8GB card would leave plenty, but try to avoid slow cards (e.g. don’t use Class 6). ARMbian is a great distribution that is pre-configured for the OPi PC; everything worked out of the box; my network connection came right up using DHCP and I could ssh into the OPi.
USER INTERFACE: The intended user interface is an HDMI monitor and a USB keyboard (and mouse if you are installing the desktop/GUI version). If you are technically inclined, the other thing that’s very useful is a USB-to-TTL-serial cable so you can access the serial console. 115200bps, 8, N, 1, Pin 1 on the 3-pin header is ground. Accessing the serial console lets you see what’s happening very early in the boot process; when booting is complete, you can login there as well. A tiny USB serial console is a lot smaller to carry in your laptop bag than a monitor and keyboard.
OTHER USEFUL TOOLS: You may also find SDFormatter useful for erasing/reformatting SD cards.
COOLING: ARMbian runs the CPU pretty cool; it rarely got more than slightly warm to the touch. However as I was experimenting with different linux distributions, some would get the SoC very hot very quickly. Self-adhesive heat sinks are very inexpensive and probably worth adding, at least one on the H3 SoC.
CONNECTING TO PROJECTS: If you plan to connect your OrangePi to some custom electronics, WiringPi has been ported to the OrangePi and I was able to have it blinking LEDs within a couple of minutes. If you need them, instructions are here and for more info see here. If you follow the steps I mentioned above, you should be up and running quickly. Good luck and have fun!


 ike it.
ike it.

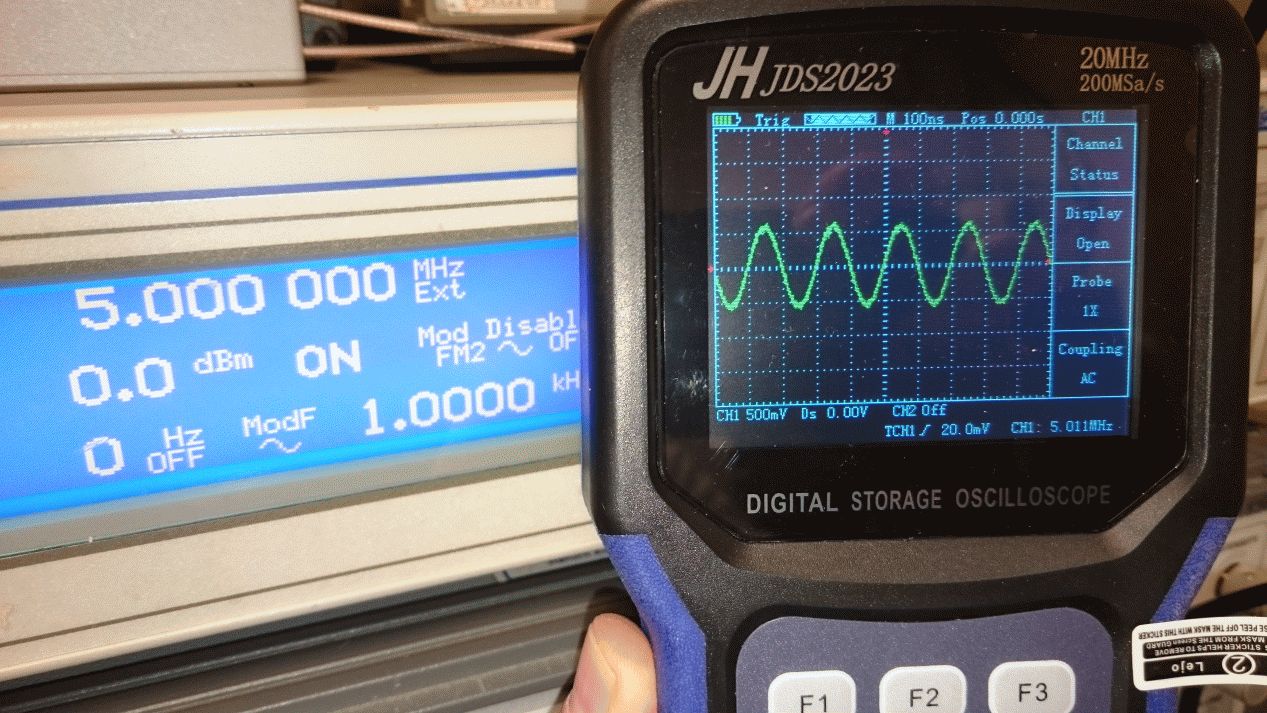
 eco-system: the main down-sides are that it uses proprietary software and
eco-system: the main down-sides are that it uses proprietary software and